Oktri Blogger | Tips Komputer - Cara Membuat Partisi Hardisk Di Windows 7, Sekilas Kenapa Posting tips ini , untuk teman - teman yang mengalami seperti saya diberi atau beli laptop maupun komputer sudah terinstal dan ternyata partisi drive / hardisk nya hanya 1 yaitu drive C. Saya Berfikir Membuat partisi sangat diperlukan untuk mempermudah managemen data yang
ada dikomputer. Selain itu juga sebagai langkah perawatan harddisk,
karena dengan dipartisi akan lebih mudah melakukan defragmen, check
disk, scan virus, dsb. Banyak software yang berfungsi untuk melakukan
partisi harddisk, namun bagi anda pengguna Windows 7 bisa membuat
partisi baru tanpa harus menggunakan software. Untuk itu silahkan
disimak langkah-langkah berikut ini.
2. Setelah keluar jendela pilih Disk Management lalu pilih Drive yang ingin dibagi, klik kanan kemudian klik Shrink Volume.

4. Tunggu sampai proses selesai, jika sudah kemudian partisi hardisk akan bertambah. Klik kanan pada patisi baru, lalu pilih New Simple Volume.
5. Proses pembuatan drive baru dimulai, klik next untuk melanjutkan.
6. Kemudian kita akan diminta untuk menentukan jumlah volume drive yang ingin dibuat.

7. Setelah itu kita harus menentukan driver letter, anda bisa menyesuaikan sendiri.

8. Selanjutnya kita diminta menentukan format drive serta label dari drive yang kita inginkan.

9. Klik Finish untuk proses selesai.

10. Selesai, jika diminta untuk di format partisi hardisk silahkan format, tetapi tidak juga tidak apa-apa.
Selamat jika anda sudah menyelesaikan tahap-tahap Membuat Partisi Hardisk di Windows 7.
Sekian Informasi dari saya tentang Cara Membuat Partisi Hardisk di Windows 7, jika ada kekurangan mohon maaf. Terima Kasih...
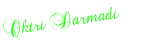






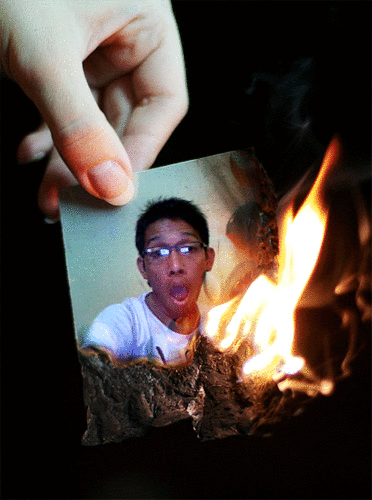






0 komentar:
Posting Komentar