- Buka Control Panel, pilih Network and Internet dan lanjutkan dengan klik Network anda Sharing Center.

- Klik Change Advanced Sharing Setting dan rubah semua setting agar mengijinkan komputer lain bisa mengakses komputer windows 7 ini. Kalau perlu, jangan gunakan pilihan password protection sharing agar orang yang mengakses komputer anda tidak perlu lagi mengakses menggunakan password (Demi keamanan data-data anda, jangan pernah gunakan pilihan ini pada jaringan publik seperti hotspot di kafe, mall atau wilayah publik yang lain).

- Setelah itu, klik Save Changes.
- Lanjutkan dengan membuat folder yang akan di share dengan komputer lain.
- Buka windows explorer dan buat folder baru. Klik kanan folder tersebut dan pilih properties.
- Klik tab Sharing diikuti dengan klik tombol Share.

- Pada menu drop down, tambahkan user yang diizinkan untuk mengakses folder (Pada contoh kali ini kami menggunakan Evryone, yang intinya semua orang bisa akses tanpa melalui autenstikasi dan password).

- Tambahkan tingkat perizinan pada user Everyone, apakah hanya bisa membaca saja atau bisa juga menambahkan file (menulis).
- Terakhir, klik share dan di ikuti dengan klik tombol Done.
Pembuktian hasil setting folder sharing
Coba anda akses folder windows 7 yang sudah anda atur tadi dengan komputer lain. Caranya, buka Control Panel, Network Connection, My Network Places. Cari dan klik dua kali nama komputer dari windows 7.
Jika cara di atas tidak berhasil anda bisa langsung menulis IP Windows server yang anda atur tadi, yaitu dengan Cara :
- Klik Menu Start>RUN / Windows+R.
- lalu tulis //Ipaddress_komputer. Contohnya : //192.168.1.14
- tunggu beberapa saat.
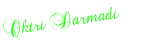




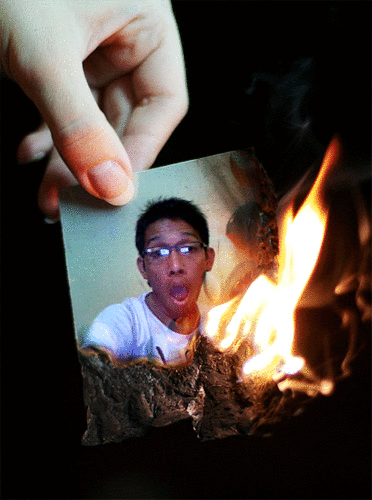






artikelnya bagus gaaan :D
BalasHapushttp://www.asianbrilliant.com
kursus komputer via online
http://www.kaospolos.com |
http://www.rawatweb.com
Kok masih sering putus nyambung ya ? Gimana cara ngatasinya ?
BalasHapusTengkiu sebelumnya yah.......
Kok masih sering putus nyambung ya ? Gimana cara ngatasinya ?
BalasHapusTengkiu sebelumnya yah.......
terima kasih
BalasHapusindanhnya saling berbagi ilmu.,.,.lanjut gan...
BalasHapus